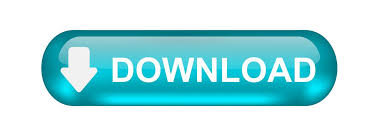

Available on Windows, Mac, Android, iOS, and Chrome, Malwarebytes secures your devices, files, and privacy 24/7. Get Malwarebytes Premium today to go beyond antivirus and stop worrying about online threats. To access your screenshots folder on the desktop, just create an alias (right-click on folder, select Create Alias, and move Alias to the desktop). Drag and drop your screenshots folder on the Terminal window to auto-fill the directory path.In Terminal, type the following (you need a space after location):ĭefaults write location.
 Type "Terminal" and wait for the app's icon to appear. Now, let's point all future screenshots to it. First, create your screenshots folder and name it whatever you want to call it. If your Mac is running something older than Big Sur, you can use the Terminal to change where screenshots save. Once you open the app, just go to Options in the menu bar, and select where you'd like screenshots to go. If your Mac is running a newer version of MacOS (specifically, Big Sur or later), you can use the Screenshot app to change the default location of saved screenshots on a Mac. png.” Change where screenshots save on a Mac MacOS Big Sur or later Where to find screenshots on a Macīy default, your screenshot will save to the desktop with the name ”Screen Shot at. Press Command + Shift + 5 to open the app, and select the capture window option from the menu. You will also see the option to record the contents of your window, not just capture in an image, in the menu of the Screenshot app. To cancel taking the screenshot, press the Escape key.Īlternatively, use the Screenshot app. You can then click the window or the menu to capture it (to exclude the window's shadow from the screenshot, just press and hold the option key while you click). Open the window or menu that you want to capture, and then press and hold these keys: Shift, Command, 4, and Space bar. Press Command + Shift + 5 to open the app, and select the capture portion option from the menu. You will also see the option to record the contents of your selection. To cancel, press Escape.Īlternatively, use the Screenshot app. But, before you release, if you want to move your selection around, just press and hold the space bar while dragging. Drag the crosshair cursor to select the area of the screen you wish to capture and then release your mouse or trackpad button to actually capture. To take a screenshot of a portion of the screen, press and hold these three keys: Shift, Command, and 4. You will also see the option to record the contents of your entire screen, not just image capture, in the Screenshot app's menu. Press Command + Shift + 5 to open it, and select the capture entire screen option from the menu. To take a screenshot of your entire screen, press and hold these three keys: Shift, Command, and 3.Īlternatively, you can use the Screenshot app. You can also copy a screenshot to paste somewhere else - just by pressing and holding Control while you take it.īrowse the gallery above to learn screenshotting keyboard shortcuts and helpful Screenshot app tips. In either instance, after taking a screenshot, if you see a thumbnail in the corner of your screen, you can click it to edit the screenshot. There are two ways to capture your entire screen, a portion of the screen, or a window or menu: Using keyboard shortcuts or the Screenshot app. Here's everything you need to know about screenshotting on a Mac. We've even changed where our screenshots save to on our laptop.
Type "Terminal" and wait for the app's icon to appear. Now, let's point all future screenshots to it. First, create your screenshots folder and name it whatever you want to call it. If your Mac is running something older than Big Sur, you can use the Terminal to change where screenshots save. Once you open the app, just go to Options in the menu bar, and select where you'd like screenshots to go. If your Mac is running a newer version of MacOS (specifically, Big Sur or later), you can use the Screenshot app to change the default location of saved screenshots on a Mac. png.” Change where screenshots save on a Mac MacOS Big Sur or later Where to find screenshots on a Macīy default, your screenshot will save to the desktop with the name ”Screen Shot at. Press Command + Shift + 5 to open the app, and select the capture window option from the menu. You will also see the option to record the contents of your window, not just capture in an image, in the menu of the Screenshot app. To cancel taking the screenshot, press the Escape key.Īlternatively, use the Screenshot app. You can then click the window or the menu to capture it (to exclude the window's shadow from the screenshot, just press and hold the option key while you click). Open the window or menu that you want to capture, and then press and hold these keys: Shift, Command, 4, and Space bar. Press Command + Shift + 5 to open the app, and select the capture portion option from the menu. You will also see the option to record the contents of your selection. To cancel, press Escape.Īlternatively, use the Screenshot app. But, before you release, if you want to move your selection around, just press and hold the space bar while dragging. Drag the crosshair cursor to select the area of the screen you wish to capture and then release your mouse or trackpad button to actually capture. To take a screenshot of a portion of the screen, press and hold these three keys: Shift, Command, and 4. You will also see the option to record the contents of your entire screen, not just image capture, in the Screenshot app's menu. Press Command + Shift + 5 to open it, and select the capture entire screen option from the menu. To take a screenshot of your entire screen, press and hold these three keys: Shift, Command, and 3.Īlternatively, you can use the Screenshot app. You can also copy a screenshot to paste somewhere else - just by pressing and holding Control while you take it.īrowse the gallery above to learn screenshotting keyboard shortcuts and helpful Screenshot app tips. In either instance, after taking a screenshot, if you see a thumbnail in the corner of your screen, you can click it to edit the screenshot. There are two ways to capture your entire screen, a portion of the screen, or a window or menu: Using keyboard shortcuts or the Screenshot app. Here's everything you need to know about screenshotting on a Mac. We've even changed where our screenshots save to on our laptop. 
It's a very handy feature that we honestly use dozens of times a day, whether it's capturing an entire screen or maybe just a window or a portion of a window. You can screenshot an image, a web page, a spreadsheet, a folder, you name it. (Pocket-lint) - There are a million reasons for taking a screenshot - also referred to as a screencap or screengrab - even on a Mac.Ī screenshot lets you capture exactly what you're seeing on your MacBook or iMac screen, either for yourself to reference later or to share with others.
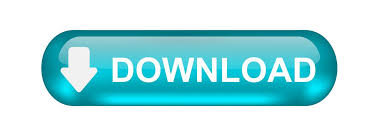
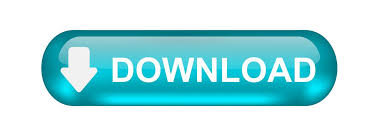



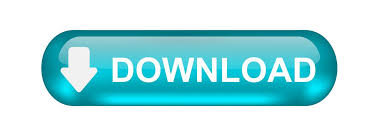

 0 kommentar(er)
0 kommentar(er)
